
cabler
6 discussion posts
I have a Dell Inspiron 1545 which has no LED indicators, running Vista. I have found TrayStatus to be very handy. But recently TrayStatus is having problems. Vista shows an error "TrayStatus has stopped working." I tried uninstalling and reinstalling, but the problem persists. As far as I can tell, there are no changes to my Vista system. I have been using the same CA internet security suite for a while, and did not cause problems before.
Can anyone shed light on this? Thanks
Wally
When does this error occur? On start-up, or just randomly during use? Do you have any option to view more information about the exception? Thanks!

cabler
6 discussion posts
I have it starting at login in Programs - Startup. The errors occur on start up, and when I run it manually. There is no exception, no message, just the Vista dialog that TrayStatus has stopped working, then "A problem caused the program to stop working correctly. Windows will close the program and notify you if a solution is available." Very generic message.
I also tried going thru the services ans stopping them to see if there is something new interfering (kind of a shot in the dark), including all security and firewall apps, but nothing worked.
Can you try using the attached file? Just overwrite you're installed copy of TrayStatus with this version and let me know if it works. Thanks!

cabler
6 discussion posts
Thanks for that beta. I overwrote the exe in program files and ran it. I got these "read" and "write" errors.
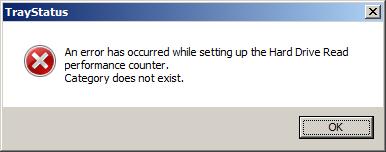
Err1.jpg
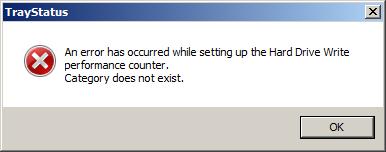
Err2.jpg
It sounds like you are missing the "PhysicalDisk" category for your performance counters. If you run "perfmon", do you see that category listed?

cabler
6 discussion posts
I did not see the category listed. I tried to add it, but could not find it. Please see attached screenshot to confirm I was in the right place.
Thanks.
Wally
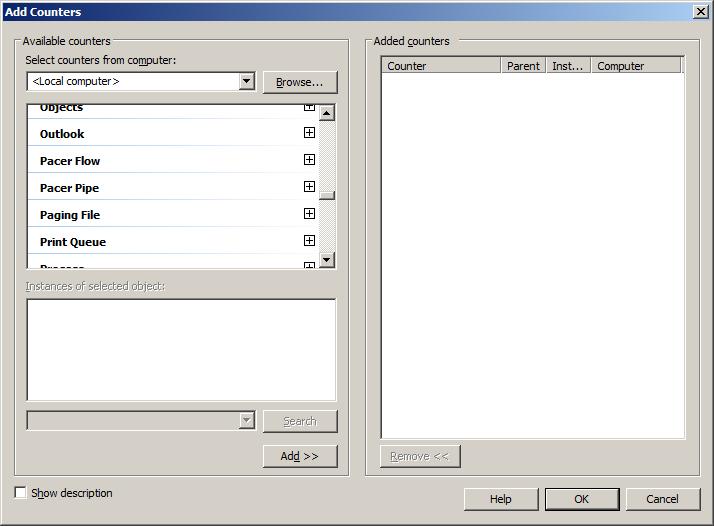
Add Counters.jpg

cabler
6 discussion posts
Well, at least I am in the right place. I will try to figure out how PhysicalDisk disappeared and how bring it back. I will post my results.

cabler
6 discussion posts
I fixed it!
Solution: I enabled the counters in Perfdisk.dll by using exctrlst.exe. It turns out that the PhysicalDisk performance counter is in Perfdisk.dll, which had become disabled.
Explanation: I followed the instructions in http://technet.microsoft.com/en-us/library/aa998534.aspx .
I downloaded the Extensible Counter resource kit from http://www.microsoft.com/downloads/details.aspx?displaylang=en&familyid=7FF99683-B7EC-4DA6-92AB-793193604BA4
No shortcut is created, I had to run exctrlst.exe from C:\Program Files\Resource Kit.
I sorted by Service, clicked on Perfdisk, and enabled it. I rebooted my Vista pc and TrayStatus worked like a charm.
Thanks to Jon for that beta that helped identify the problem.
Cabler
PS Here is the full text from "PhysicalDisk performance monitor object is not available" (http://technet.microsoft.com/en-us/library/aa998534.aspx). If the solution above does not work, there are 2 more choices: rebuild perf counters, or reinstall Windows.
If valid data is not returned by the performance data collection engine, any combination of the following conditions is true:
• The PhysicalDisk performance object is disabled.
• The PhysicalDisk performance monitor object is missing or corrupted.
• The Exchange Server Analyzer does not have appropriate permissions to access the performance objects.
The first two conditions may occur if certain extensible counters corrupt the registry, or if programs based on Microsoft Windows® Management Instrumentation (WMI) modify the registry. The following procedure explains how to fix the first two conditions. Before you perform the procedure, verify that the Exchange Server Analyzer has appropriate permissions. For more information about the permissions that are required to run the Exchange Server Analyzer, see the Help documentation that is included with the Exchange Server Analyzer. For Help, open the Exchange Server Analyzer, and press the F1 key.
To correct this error
1. Verify that the PhysicalDisk performance object is enabled.
1. Download and install the Extensible Performance Counter List tool (Exctrlst.exe). You can download Exctrlst.exe at the Microsoft Web site, "Exctrlst.exe: Extensible Performance Counter List" (http://go.microsoft.com/fwlink/?LinkId=34436).
2. Open Exctrlst.exe, click Sort Order, and then click Service.
3. Locate the service for which the performance object reports and verify that the Performance Counters Enabled check box is selected.
If the Performance Counters Enabled check box is not selected, select the check box, and then restart the service that is associated with the performance counters to verify that performance counters are operational. If the performance counters are not operational, or if the Performance Counters Enabled check box was already selected, continue to step 2.
2. Rebuild the missing or corrupted performance counters as specified in the Microsoft Knowledge Base article 300956, "How to manually rebuild Performance Counter Library values" (http://go.microsoft.com/fwlink/?LinkId=3052&kbid=300956).
3. If following this Knowledge Base article does not solve the issue, you will have to reinstall the Windows operating system in the Repair mode, and then apply the latest Windows service packs.
Pasted from